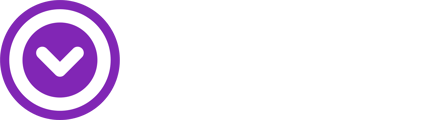If you're hosting a livestream on Shopify using Single, it's a good idea to give your viewers clear information about how it all works. Even though Single makes sign up and viewing process easy, it's always nice to answer questions before they're asked.
Here are some simple templates you can use. You can paste them directly on your ticket product page or create a whole new page in your store just for questions.
Livestream FAQ
I've purchased tickets to the livestream. How do I access it?
Visit the livestream event page [HERE (link to the livestream event page)], and log into the account you set up during your checkout process. The event will be live on [DATE] at [TIME] [TIMEZONE]. Replay will be available until [DATE] at [TIME] [TIMEZONE].
How can I create an account if I don't have one yet?
You can create your account [HERE (link to the account creation page)]. Please use the same email that you used for placing your order. Also, make sure the email you use matches the one associated with your chosen payment method (Apple Pay, Google Pay, PayPal). All available payment methods are listed on the site.
I'm having trouble logging in. What should I do?
If you're experiencing issues logging in or resetting your password, you might need to create your account. If you didn't log in while purchasing your ticket, an account wouldn't have been automatically created.
Is it possible to fast forward or rewind while watching the livestream?
No, fast forwarding or rewinding features are not available during the initial airing of the livestream.
Can I watch the livestream on my TV?
Yes, the livestream can be viewed on your TV, but note that the casting won't start until the stream does. Here's how:
-
TV with web browser app: Open the browser app on your TV, navigate to the livestream page, sign in, and start watching.
-
Apple TV or Chromecast: Connect your device to the TV, open the livestream page on a browser on your mobile device or computer, sign in, and start watching. For detailed instructions, refer to the Chromecast guide or the Apple TV guide.
Note: Due to Apple restrictions, iOS devices cannot Cast or Airplay directly from the Chrome web browser. However, you can use Airplay through Safari on iOS for Apple TV and other devices supporting Airplay. For more details, please refer to the system requirements here.
What if I have more questions?
No worries! For additional queries or assistance, please contact our customer service team at [Your Customer Service Email]. They will be happy to assist you.
Technical & Browser Requirements
System requirements
-
Mac OS X 10.6 or higher
-
Windows 7 or higher
Supported desktop browsers
-
Google Chrome 45+
-
Mozilla Firefox 49+
-
Safari 10+
-
Microsoft Edge 15+
Supported mobile browsers
-
Chrome 45+
-
Safari 10+ (iOS)
Internet connection
A download speed of 5-10mbps is recommended. You can check your connection at SpeedTest.net.
Not supported
- Internet Explorer
- Roku's browser apps (use Screen Mirroring for iOS or Casting for Android instead)
- Amazon Silk
- Fire TV Stick
- PlayStation
- Xbox (performance may vary)
- Samsung Smart TVs (use Airplay where available). For more information, visit: http://sn.gl/samsungtv