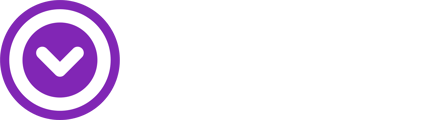Using Shopify and Single's membership features, you can grant exclusive access to specific galleries in your store based on membership tiers.
Before your start
Before gating access through Single, you'll need to create the Gallery page you want to gate in Shopify. Follow the steps below:
1. Create Your Gallery Template
- Log into your Shopify admin.
- Navigate to Online Store > Themes.
- Click Customize
- In the center drop-down menu, click Pages.
- Click + Create Template, giving it a name (you can base it off a default page).
- Click Create Template to save.
2. Create Your Gallery Page
- Return to your Shopify admin.
- Navigate to Online Store > Pages.
- Click Add Page.
- Fill in the page title, like Gallery.
- Assign it the Gallery template you just created.
- Click Save.
3. Design Your Exclusive Gallery
- Return to the Shopify theme editor, and navigate to the Gallery page.
- Choose or add both of the following built-in Shopify sections:
- Slideshow
- Collage
- Upload your gallery photos and configure the section settings to your liking.
- Click Save.
Steps
After the page is set up in Shopify, you can gate the Gallery page in Single.
- Log into your Single account
- From the left sidebar, click on Memberships.
- Choose the membership type you want to modify.
- Click Edit, then navigate to the Perks page.
- Choose the membership tier you'd like to use for gating access.
- Click +Select Content.
- Set your content type to Page.
- Search for the Gallery page you want to gate
- Click Save.
Things to Note:
-
Visibility: Gating a page in Single sets it to 'hidden' in Shopify. If you un-gate it later, you must manually change the visibility settings in Shopify.
-
Accessibility: Once the page is gated, include it in your shop’s main navigation. Customers will be prompted to log in before they can view the page content.