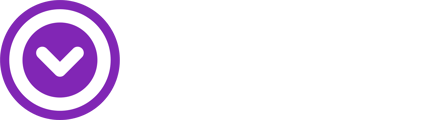We create a default page that will be used to show your video whenever you:
- Upload a video in Single
- Create a Livestream in Single (free or ticketed)
- Create a video rental in Single
The page won’t show up in the pages list of your Shopify admin and can’t be customized without creating a new page template then applying it through your Single settings.
If you’re a more advanced Shopify user and want to override the page with a more custom option, follow these steps.
Creating your video page template (in Shopify):
- Log into your Shopify admin then open your store’s theme editor
- From the drop down menu at the top of the theme editor, select pages then scroll to the bottom of the list and click Create Template
- Use the Name field to name the page template
- If this will apply to all of your videos, name it something like ‘video template’
- If it will only apply to a certain video, name it something like ‘[Title] video template’
- In the Based on field, choose Default page
Add Sections and App Blocks to your page template (in Shopify):
You have now created the shell of your new video template and can start adding content to the page. To add content, you can use any of the standard Sections available from your store’s theme.
- For example, you could use the Rich Text section to add some text above or below your video player with a discount or promotional message.
You can also use Single App Blocks to surface content on the page. Here are the Single App Blocks you should include on the page:
- Video: Player
- If you’re creating a page template that will be applied to all of your videos in Single then simply add this to the page and you’re done.
- Note: You don’t need to select any specific video in this step. Simply add this block to the page template for now. You will assign the template to all videos or a specific video in the next section of this guide.
- Video: Promoted Products
- This block will surface the promoted products you chose in Single. It encourages viewers to make a purchase while watching your video.
- Note: If you didn’t choose any promoted products, you can always go back and add them to your video, rental, or livestream in Single.
- Video: Promote Access
- This block only surfaces if the video featured on the page is gated and can only be viewed by ticket holders, renters, digital collectible holders, or Members.
- Note: Since this App Block only shows up if a user needs access and doesn’t have it, it’s a good idea to add this to ever video page template you create.
- Video: Collection Bar
- This block surfaces a ‘Netflix-style’ bar with thumbnails of videos you’ve uploaded to Single. You can optionally add it to the page template to encourage viewers to watch more videos.
Apply your new template (in Single)
Once you've created your page template in Shopify, you now need to apply it in Single. You can choose to apply it to all videos or specific videos.
- Log into your Single account.
- Go to Settings > Advanced > Gated Content Templates.
- From the Content Type dropdown, choose Video + Livestream
- In the Video + Livestream field:
- Choose All if you want this page template to apply to all videos in your store
- Search for a specific video title if you want the page template to only apply to a certain video
- Find the page template you just created in the Search Video Templates field
- Click Save All