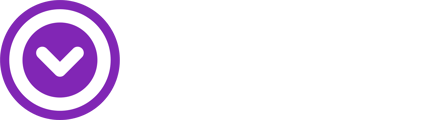Turn on Test Mode
Note: At this time, Single does not have a way to detect test purchases from Shopify. Single's usage fees will still apply here.
You’ve finished creating your digital release on Single. Now it’s time to see what purchasing your music on Shopify looks like from a customer’s perspective.
Start in your Shopify admin page. Go to settings and locate the “Payment Providers” section. Find “Shopify Payments” and select “Edit."
This is where you can adjust settings about how to accept payments. For now, simply select the box that says, “Use test mode” - next click "Save."
Once your settings are successfully changed, the “Shopify Payments” box should be wrapped with a yellow caution tape - this shows that you are ready to test transactions!
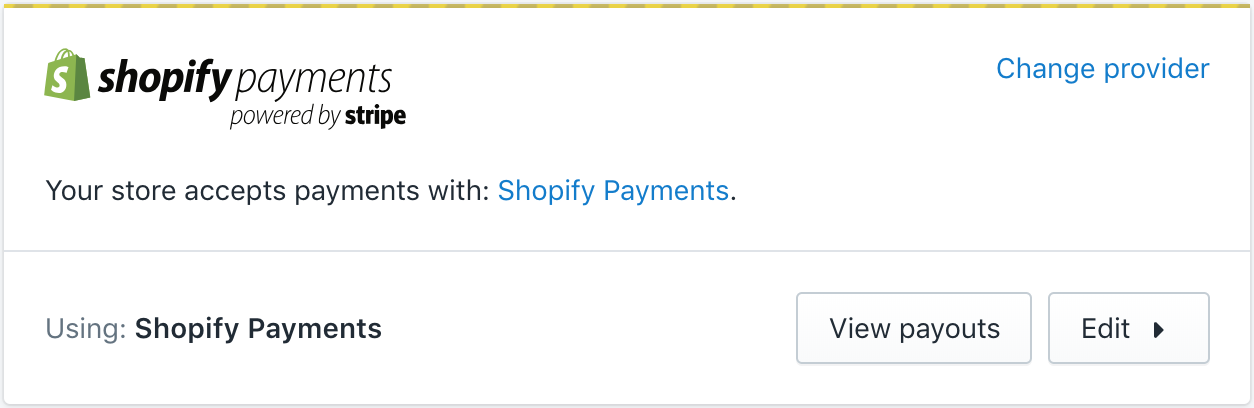
Try it out
Now it’s time to visit your Shopify store and complete a test transaction. Add items to your cart and hit checkout. Go ahead and fill out some fake shipping info.
Once you get to the payment information page, there are a few requirements to get this to work
1. Name on card: Enter at least two words
2. Expiration date: Enter any date in the future
3. CVV: Enter any three digits
4. Card number: Use the following numbers:
- Visa: 4242424242424242
- Mastercard: 5555555555554444
- American Express: 378282246310005
Click “Complete Order” to finish your test transaction. On your Shopify Admin page, you’ll now see this test order show up next to the “Orders” tab.
The “Orders” tab is where you can see information about your orders and payment status, mark orders as fulfilled, and view any abandoned customer carts.
For more information regarding testing payments, including simulating successful and failed orders, visit the Shopify Help Center page.