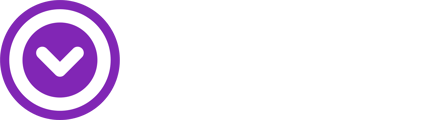If you’re using a Membership or Digital Collectible to gate access to products in your store, you need to follow the steps below.
Why?
Shopify’s standard Buy Button has limitations around how gated products work and can prevent some customers from being able to purchase them, even if they’re one of your members or holding the right NFT in their connected wallet.
What do I need to do?
Your store has a standard ‘default product’ page template, which is created automatically by Shopify and includes standard ‘Buy buttons.’
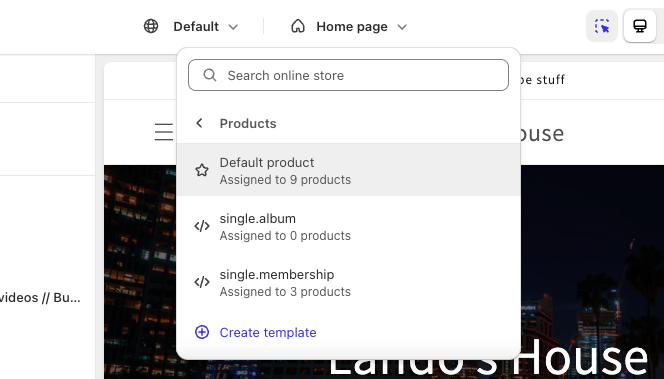
To ensure your customers are able to purchase your gated products, you need to edit that template to replace Shopify’s standard Buy Buttons with the ones Single has created for you.
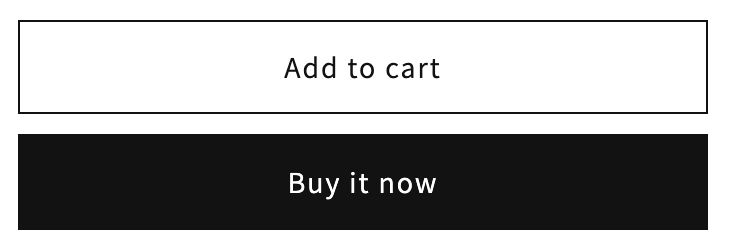
Note: These instructions only apply to Shopify 2.0 stores with app blocks. If your theme is still on Shopify 1.0, we recommend upgrading for the best Shopify experience. If you're unable to upgrade, please submit a support ticket for assistance with resolving this issue.
Steps
How to Install "Buy Buttons" in Single
In the Single app, after you gate a product we will surface a module that has a button, which automatically installs our custom Buy Buttons. This block ensures your gated products function properly.
To install this way, simply:
- Go through the flow of gating a product behind a Membership or NFT Collection
- In the module (pictured below), click the 'Install Now' button, which will open your theme editor and install Single’s ‘Gated Product Buy Buttons’ App Block
- Position the block on the page where you want
- Delete Shopify’s standard ‘Buy Buttons’ section
- Click ‘Save’
- Note: You only need to do this one time
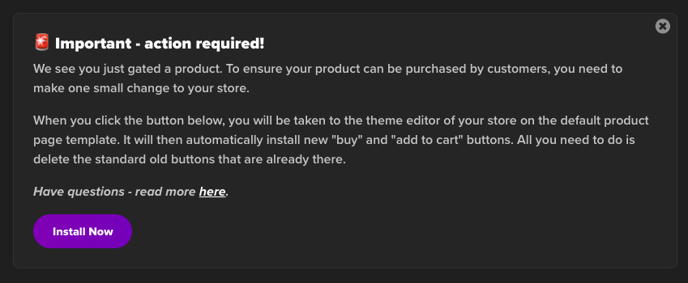
How to Manually Install "Buy Buttons" for Gated Products
If you have any issues triggering the install from the Single app, you can follow these instructions to install manually:
- Log in to your Shopify store
- Open the theme editor by:
- Clicking ‘online store’ from your sales channels
- Clicking the ‘customize’ button
- At the top of the theme editor:
- Click the drop down and choose ‘products’
- Next click ‘Default product’ to load this page template
- Once you’re in the template, look at the left rail where sections and blocks are located
- Click ‘Add section’
- Navigate to the ‘Apps’ section where Single’s app blocks are available
- Add the “Memberships: Buy Buttons” app block
- Position it on the page where you want
- Delete Shopify’s standard ‘Buy Buttons’ section
- Click ‘Save’
Note: If you have created multiple different product templates (beyond just the default one) then you will need to replicate this process on each product template.