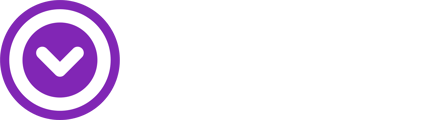Share photos with your members using image posts. This guide walks you through the process step-by-step.
Step by step
1. Getting Started
To begin creating a new post:
- Sign into your Single account
- Navigate to Posts from the left sidebar
- Click + Create Post
- Select “Images” as your post type
2. Uploading Your Image(s)
Add photos to your post:
- Click the upload area or drag and drop your photos
- Supported formats: .jpg, .jpeg, .png, .gif, .tiff
- Maximum file size: 100MB per photo
Tip: You can upload multiple photos to create a gallery post.
3. Drafting Your Post
Set up the details of your post:
- Add a Post Title
- Write your Body text (HTML formatting allowed)
- Choose an Author:
- Search for existing authors or create new ones
- Add multiple authors if needed
- Add Tags:
- Search for existing tags or create new ones
- Use tags to organize content and improve discoverability
- Add a Call to Action (optional):
- Add a link to direct members to a specific page
- Add Call to Action button text to encourage clicks
- Enable or Disable Comments
4. Set Post Accessibility and Notifications
Control who sees your post and whether to notify members via email:
- Choose post access:
- Select specific tiers or all tiers
- Email notification:
- Toggle "Email members" on to send immediately
Note: Customize emails in Settings > Notifications to match your brand with logos, colors, and text.
5. Publish Your Post
Once you're happy with your post:
- Review all details
- Click + Publish Now or + Schedule for Later