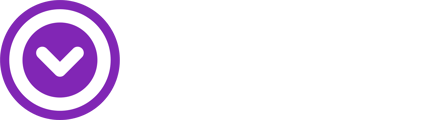Step-by-step instructions for streaming with the free iOS app, RTMP Streaming Live.
To stream live into your store, we generally recommend a tool like OBS, which has sophisticated settings like overlays and transition features. We have a full setup guide for streaming with the tool here.
While OBS is great – the software can have a bit of a learning curve and can take up a significant amount of your computer’s CPU, which can cause lagging.
Another option is to go with a more lightweight tool and your phone.
Here are step-by-step instructions for streaming with the free iOS app, RTMP Streaming Live, which you can download from the App store here.
Note: In order to use this app, you will need to have already created your Live Stream event in Single.
Step 1: Download and open the free app
To get started, download the free app from the App Store then open it on your phone.
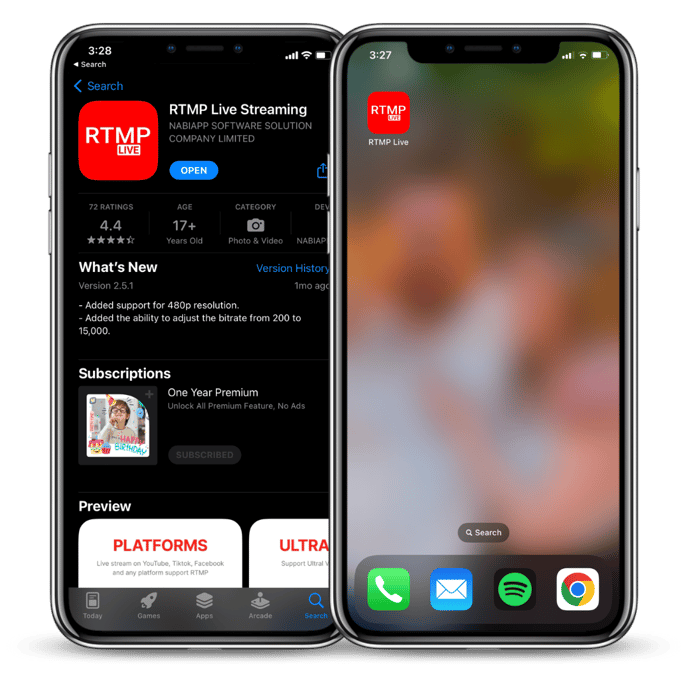
Step 2: Give the app permission
To stream, the app will need permission to access your microphone and camera. You should be automatically prompted to do this when launching the app. If not, you can always enable these in your phone's settings.
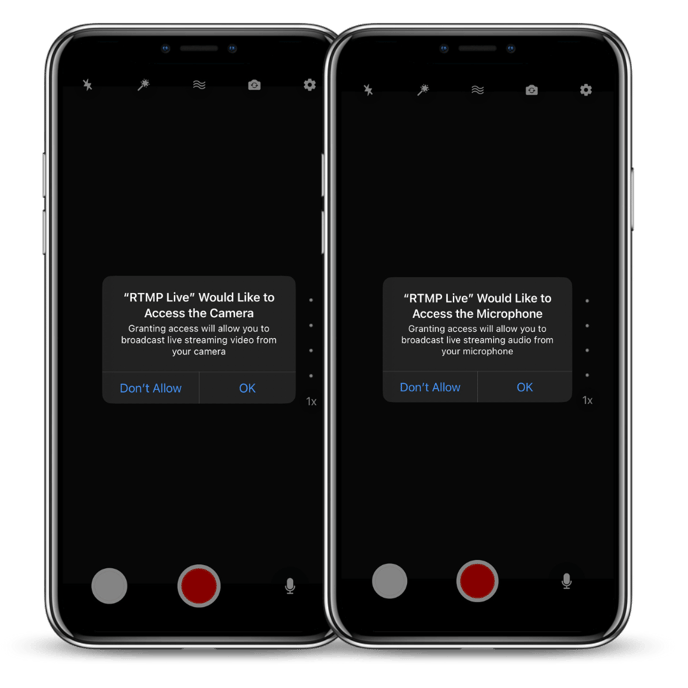
Step 3: Orient the camera
You can stream in portrait or landscape mode. We suggest using landscape mode with your phone in a stable position that's close to your WiFi router.
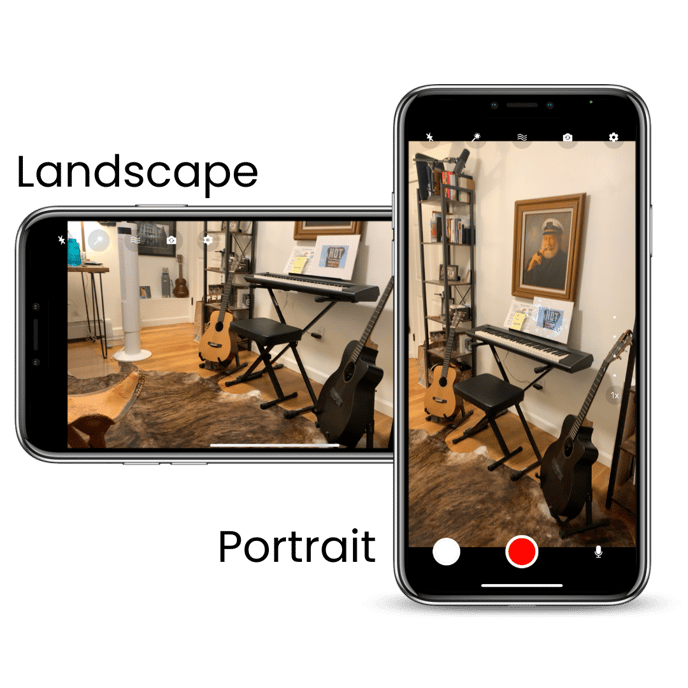
Step 4: Browse / Adjust Features
On the top of the screen you will see several different options to adjust. Play around with each until you get the look you want for your stream. The far right option -- settings -- includes more advanced camera options as well as your RTMP inputs, which you will use in the next step.
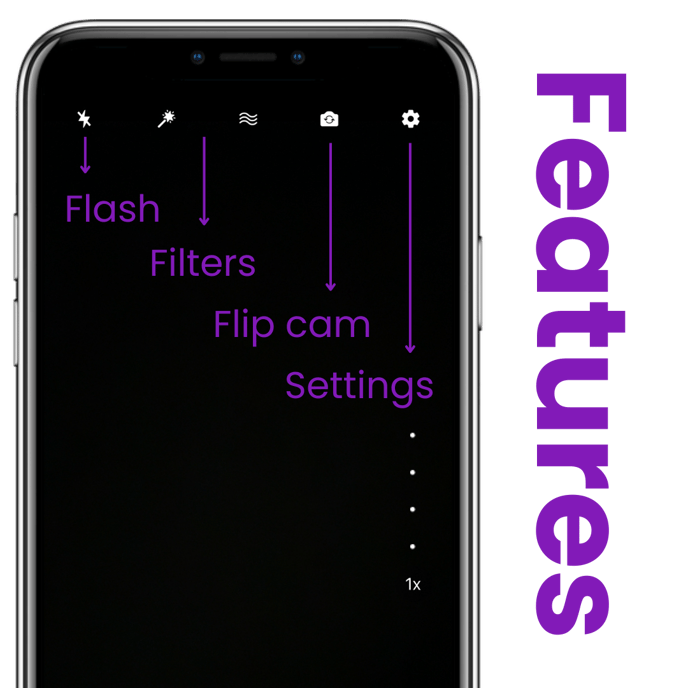
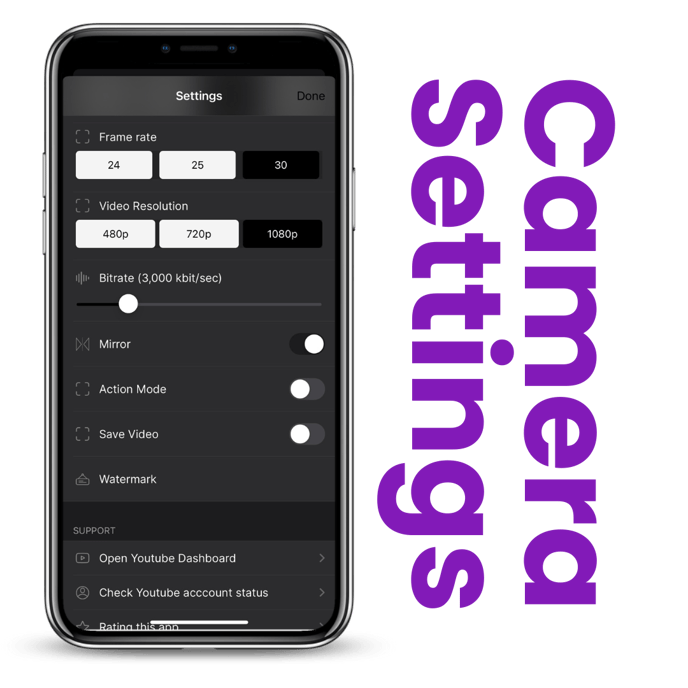
Step 6: Connect to your Site
In order for the app to know where to stream, you will need to add a server URL and your Stream Key. Both of these can be found in Single after setting up your stream.
- Copy them from Single (image 1 below)
- Open your Settings in the RTMP mobile app
- Paste them into the RTMP mobile app (image 2 below)
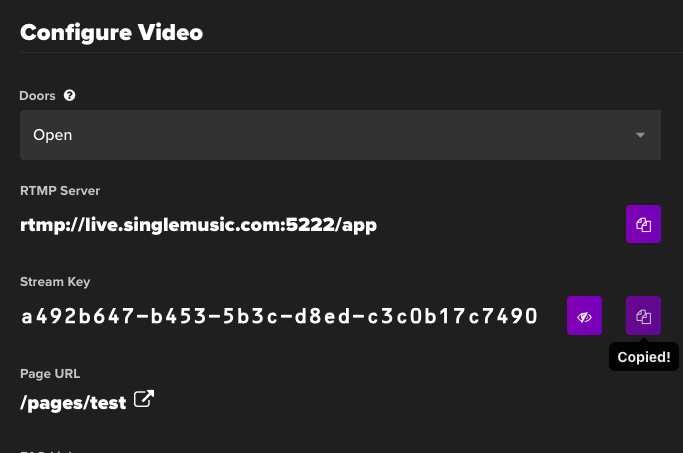
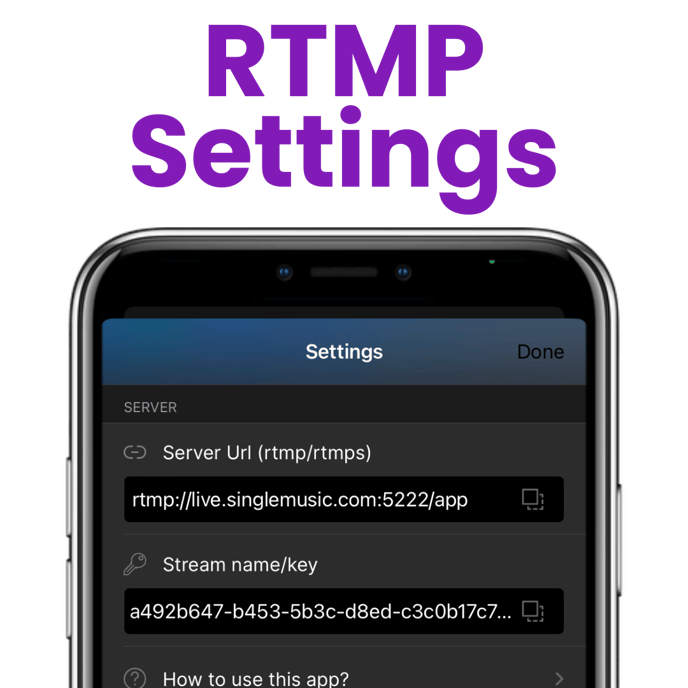
Step 7: Go live!
To start your stream, press the red button on the screen. You should see a counter start ticking on screen, which will let you know you're live. 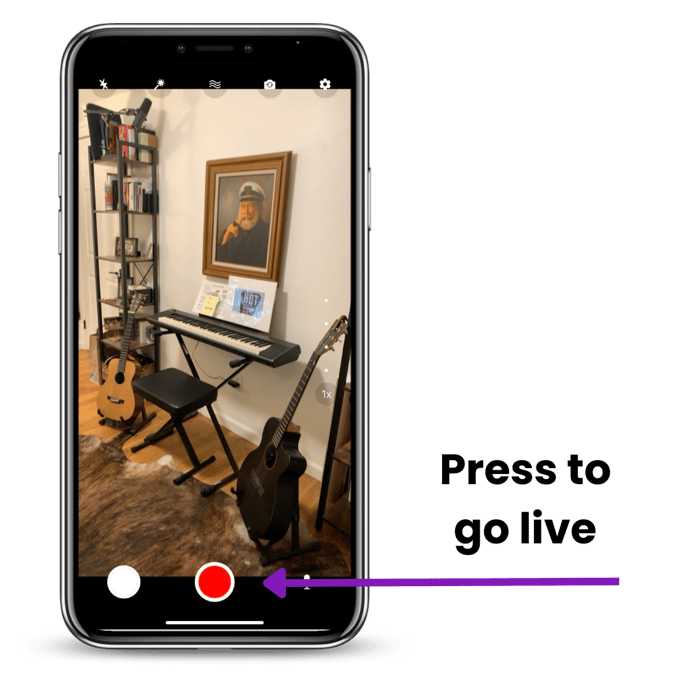
When you're live, you will be able to see what's coming through your camera in the Single app on your 'Configure Live Stream' page in Single -- or in your actual store.
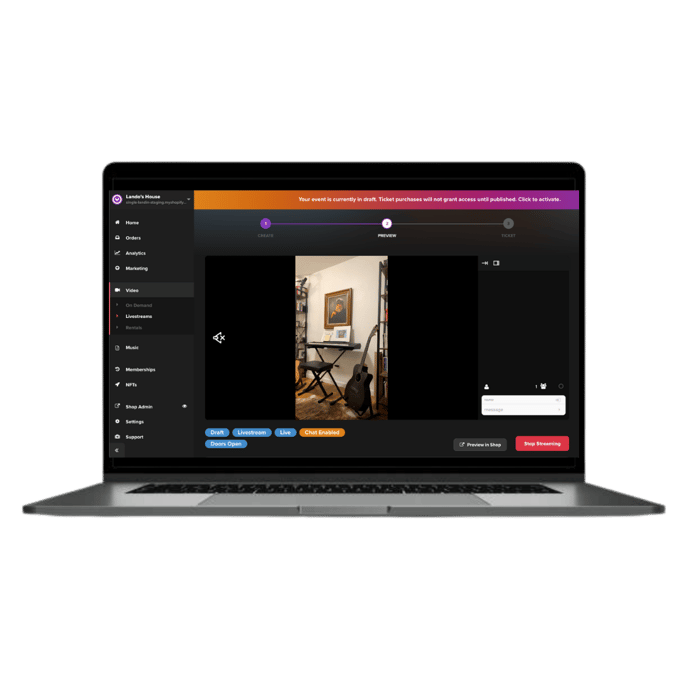
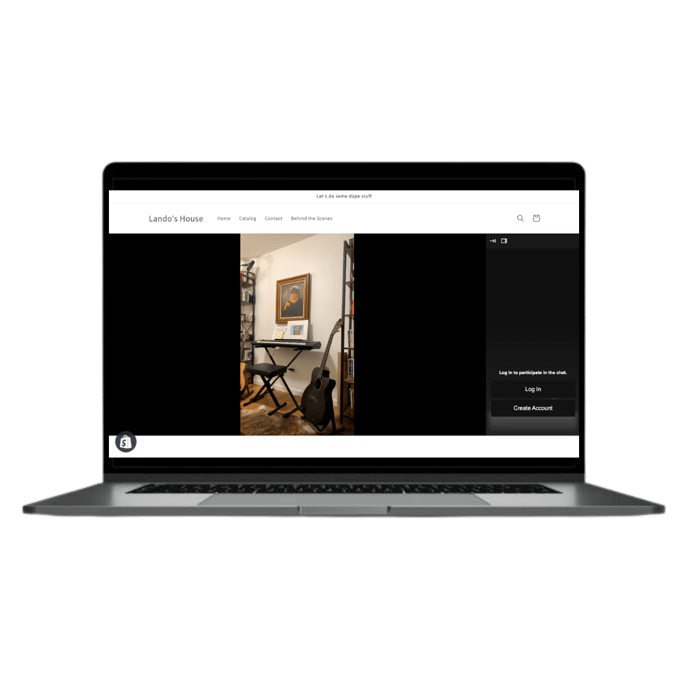
Note 1: Free has limitations
While this app is totally free to download and use, there are some limitations. After each time you stream, you will see an ad in the app. If you stream several times, it will ask you to watch another ad before you can go live again.
We suggest upgrading to the premium version of the app, which is only $1.99 a month or $11.49 for the entire year.
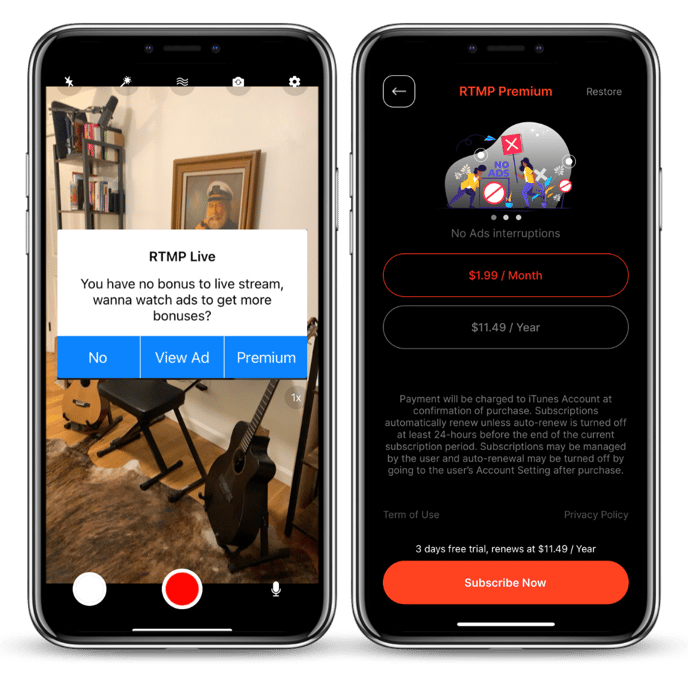
Note 2: "Issue with stream name" error
If you try to stream and get an error related to your 'stream name' -- we suggest:
- Delete the Stream URL and Stream Key from your settings in the RTMP mobile app
- Click done
- Quit the app
- Reopen the app
- Repaste your Stream URL and Stream Key
- Try to stream again
Note: This is an app that many of our customers have successfully used so we're comfortable recommending it. That said, Single did not build this app and has no affiliation with it's owners. Beyond the information in this article, we can't help support or troubleshoot any issues.