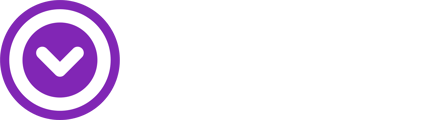Seamlessly set up, manage, and promote products through video rentals - all in one place on Shopify - with Single.
How it works
- Turn your video into a rental that people can access either through tickets or by bundling it with another item in your shop.
- Single will automatically make a ticket product in your store when you create a ticketed rental.
- After someone buys the rental, Single takes care of the rest – they’ll get an email with steps on how to log in and watch.
Before you start
- Ensure you’ve turned on classic customer accounts. This lets your customers log in and watch what they’ve bought.
- For smoother logins, switch off reCAPTCHA in your store.
Steps
1. Create Rental
- Log in to your Single account.
- From the left sidebar, select Video > Rentals.
- Tap + Setup Video Rental and enter:
- Event Poster
- Event Title
- Artist or Creator Name
- When you want it live (Publish Date/Time)
- Rental Duration (or go Unlimited).
- Click Save.
2. Configure Rental
- Go to the Configure page.
- Upload a video file that meets the specified requirements. Adjust details:
- Thumbnail: Defaults to a 'stay tuned' pic. Swap it for your 16:9 image.
- Chat: Enable for viewer interaction and to collect future promo contacts.
- Account for Chat: Make viewers log in to chat.
- Countdown: Add hype with a timer to your premiere.
- Tags: Surface the video in the store using app blocks.
- FAQ Link: A go-to for viewer questions. Make your own or tweak our template.
3. Setup Tickets
On the Tickets page, you can turn your video into a rental that people can access either through standalone tickets or by bundling it with another item in your shop.
-
Option 1 - Create a Standalone Ticket
-
Click Create Standalone Ticket.
-
Upload an image for the ticket's product photo in Shopify.
-
Name the ticket and set a price.
-
Click Save & Close.
-
Tip: Create a gift ticket in your Shopify admin for ticket swaps. Single will transfer tickets between individuals upon request. If you choose this option, do not display it on your storefront.
- Option 1 - Create a Ticket Bundle
- Click Attach to Existing Products.
- Search for products or collections in Shopify to bundle with a ticket.
- Switch on Managed Fulfillment if you've created a ticket product in your Shopify store and wish to include access to your event when that product is purchased.
- Toggle Deliver to Existing Orders to automatically email a ticket to previous purchasers of the bundled product.
A few tips:
- Use Managed Fulfillment only if you've added a ticket in your Shopify store. This allows viewers to receive their digital ticket instantly. Also, avoid using this feature for physical products.
- If you have multiple variants of the product you are attaching a ticket to (e.g. different shirt sizes), select which variants you would like to include the ticket with, and then click Add to Queue.
Step 4: Customize Ticket Delivery Email
Customize your ticket email with the title, message, support links, and time zone for a personal touch. Or, disable white-label settings if you prefer.
Step 5: Activate Rental Event
Now that your rental video is setup with tickets, click the Activation banner to make it active as a product on Shopify.
What next?
- Add the rental to your store.
- Get a look at the viewer experience - from purchase to streaming the rental.