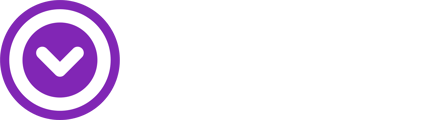How to Create, Configure, and Activate a Ticketed Livestream Event On Shopify
Before You Start
Make sure you meet the eligibility requirements by enabling classic customer accounts, which will allow you to create a live, ticketed stream in your store.
Step 1: Create Livestream Event
- Log in to your Single account.
- From the left sidebar, select Livestreams.
- Click "+ Setup Livestream" and fill in the required details:
- Choose your stream type (Live or Prerecorded)
- Event Thumbnail
- Event Title
- Artist or Creator Name
- Chat Configuration
- Event Date / Event Time
- Show or Hide Countdown
- Choose whether or not to host a replay of the stream and for how long
- Click "Save" once you've filled everything in.
Things to note:
- If you opted to have a replay, the stream will be available for the duration you selected.
- Keep your tickets on sale during the replay - this lets people buy and watch your event until the replay time is up.
Step 2: Manage Access
Scroll down on the info page and choose who you want to be able to access the stream. Select Create Tickets. This will create a ticket product in your Shopify products.
- Upload an image you'd like to feature as the ticket's product photo in Shopify
- Name the ticket & set a price
- Click "Save"
Creating a Ticket Bundle
- Under "Manage Access," click "Buyers of Existing Products".
- Search for products or collections in Shopify you'd like to bundle with a ticket.
- Toggle "Managed Fulfillment" on if you're setting up a standalone ticket. This setting will mark the order fulfilled once Single delivers the ticket. Do not enable this on any ticket / merch bundle.
- Toggle "Deliver to Existing Orders" on to automatically email a ticket to anyone who has previously purchased the product you're bundling with the ticket.
A few tips:
- Use the "Managed Fulfillment" switch only if you're setting up a standalone ticket. Do not use this on any physical products or merch bundles.
- Don't switch this on for physical products. Most of the time, it stays off.
- If you have multiple variants of the product you are attaching a ticket too (e.g. different shirt sizes), you will be prompted to select which variants you would like to include the ticket with. Make your selection and click "Add to Queue."
Step 3: Customize Ticket Delivery Email
In the Customize Ticket Delivery Email section, you can decide on the title, message, support links, and timezone for your ticket emails.
If you prefer, you can turn off email notifications for ticket purchases altogether using the Disable Email Notification toggle.
Note: You can leave these fields blank, resulting in the default ticket delivery email with your thumbnail and info being sent to fans. However, we recommend enabling these notifications so fans receive a ticket confirmation email. If notifications are disabled, fans will not receive a confirmation email / login link.
Step 5: Activate Ticketed Livestream
With your video and tickets set up, it's time to activate your event!
- Configure "Doors." We recommend leaving it it as the default "Doors Open One Hour Before." This means fans will be able to chat and see any content streamed to the player 1 hour before the scheduled start time.
- Change the Status from Draft to Active or click Publish. Your livestream event will now appear as a page in your Shopify store.
- Copy the stream link and add it to your store's navigation.
Pro tip: Add this link to your store's navigation for easy access by fans. They can also get to the stream via their order confirmation sent by Single.