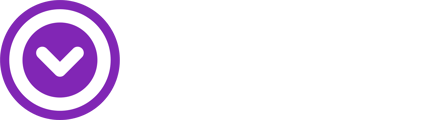Before You Start
To start selling NFTs in your store through Shopify payments, make sure you're eligible by applying for approval. This process only takes a few minutes and can be initiated easily right in the Single app.
Step 1: Setup Your Collection
This step is where you get to create the metadata for your NFT collection. Single will use the metadata to create a product in Shopify for your collection, making it easy for you to sell NFTs in your store just like any other product.
- Log in to your Single account
- From the left sidebar, select NFTs > Create NFT > Single-Image Collection
- Include these details when setting up your collection:
- Art: Upload a JPG, PNG, TIFF, or GIF file with a maximum size of 200MB
- Single strongly recommends keeping file size <5 mb
- Title: Choose a descriptive name that will identify your collection in Single and a corresponding product in Shopify.
- Max characters depends on total mint quantity but always <29
- Creator: This name won't be visible in Shopify but will be saved in the permanent NFT metadata.
- Description: Use this space to describe your collection in detail. Note that this cannot be edited after publishing.
- Max characters 255
- External URL: This link won't be visible in Shopify but will be saved in the permanent NFT metadata. Use it to redirect buyers to your store and increase traffic.
- Art: Upload a JPG, PNG, TIFF, or GIF file with a maximum size of 200MB
Important: All details added in this step are permanent and cannot be changed once the collection is published. In addition to creating a product for your NFT in Shopify, Single also stores this info as permanent NFT metadata.
Step 2: Set Pricing & Availability
Next, it's time to set up your NFT's price and availability.
- Enter the Price.
- Choose between Total or Unlimited Supply to determine your collection size.
- Enable sequential ordering for assigned edition numbers in order, or disable for random assignment at minting.
- Enter in a Release Date & Release Time (Eastern Time).
- Select Save and Continue.
Custodial or Non-Custodial
To learn about what this means, check out this article.
For information about exactly how to set up custodial NFT minting, click here.
Compressed vs Uncompressed
To learn what compression is, click here.
For information on exactly how to create compressed NFTs, try this article.
Warning: Don't change the quantity of your NFT directly in Shopify. This can lead to irreversible errors.
Step 3: Connect Wallet
Link your wallet(s) to receive funds from secondary sales, allocating shares for each wallet. Note that Single charges a 5% service fee so your default percentage is 95%.
- Click Connect Wallet on the Wallets page to set up or link a digital wallet.
- Set your royalty percentage in the royalties section after connecting your wallet.
- Click Save.
Note: You have the option to add more wallets, but remember that the total percentage between all wallets, including Single's 5% service fee, must add up to 100%.
Step 4: Gate Access
Here, you can gate access to pages, products, and video with your NFT Collection.
- Navigate to Gated Access Settings on the Utility page.
- Click + Select Content and search for content (product, page, or video) you want to gate access to with your NFT Collection.
- Note: Video must be uploaded directly uploaded in Single to be gated, unlike products and pages which can be created first in Shopify.
- Add the content and set its Claim Limit, Discounts Allowed, and Visibility toggles for gated content to your preferences.
- Click Save All.
Note: Keep in mind that gating content in Single will make it exclusive and hide it from active sales channels in Shopify. If you want to maintain this exclusivity, avoid changing the visibility settings in Shopify, as it will disable the gating function and make perks accessible to the public.
Step 5: Set Your Transfer Successful Message
Customize the message customers see upon purchasing and transferring NFTs to their wallet.
- Message: Use this space to energize fans and point them back to your store.
- Button Label: Choose a call-to-action, such as "Get exclusive merchandise" or "Claim your NFT now."
- Button Link: We recommend linking to your gated content page in this section, but feel free to choose any relevant link that fits your NFT collection.
When you're done, click Save > Create Bundles.
Step 6: Create NFT Bundle
This is an optional step. If you wish to create an NFT bundle, you can do so as long as there are NFTs available in your collection.
- Full a full tutorial on NFT bundles, click HERE.
Step 7: Review & Publish
Review and publish your NFT collection if all information is correct.
Warning: After publishing your NFT collection, you will only be able to make edits up until the release date/time. For further details on when and how you can make changes to your NFT, please refer to this resource HERE.